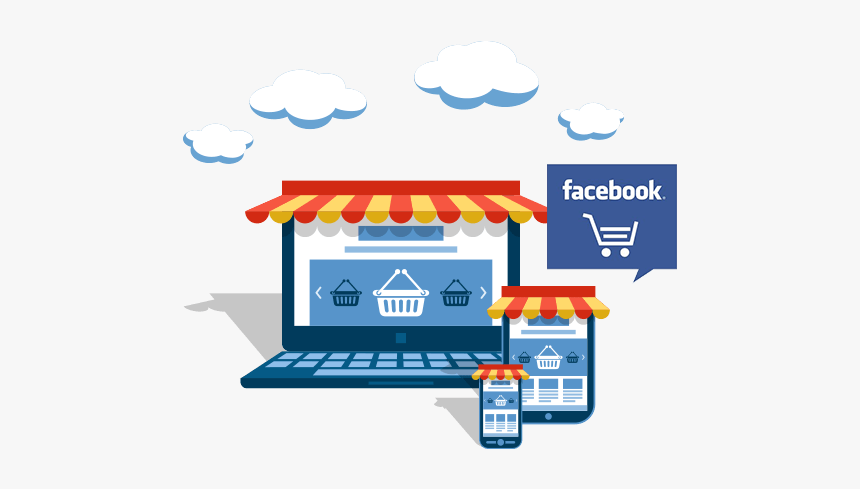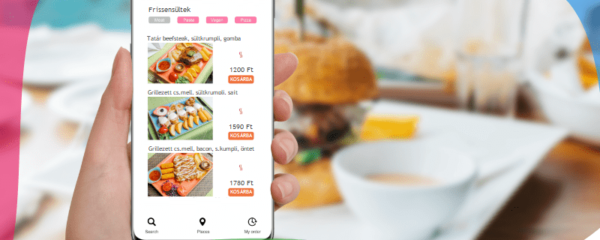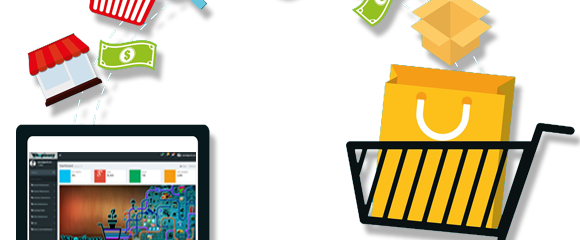Ha webáruházat üzemeltetsz, a webshopos értékesítésen kívül megéri több csatornát is kihasználni a termékeid eladásához. A számos ingyenes lehetőség közül a Facebook-bolt például kiváló lehetőséget biztosít számodra, hogy a közösségi médiában széles közönség elé tárd a kínálatodat, vásárlókat toborozz az webáruházadba.
A Facebook-bolt beállítása bár ingyenes, de sok kapcsolódó dolog felmerül: Válallkozáskezelő, Kereskedelemkezelő, Termék katalógusl, Hirdetéskezelő, Eseménykezelő... és még sorolhatnánk. Bejegyzésünkben lépésről lépésre mutatjuk be a folyamatot, hogy Te is sikeres Facebook-bolt üzemeltető lehess.
Vállalkozáskezelő létrehozása
Minenképp szükséged lesz a Facebook Vállalkozáskezelő funkcióra, ugyanis itt tudod majd a további oldalaidat, eszközeidet, hirdetéseidet, és a termékkatalógusaidat kezelni.
A Facebook Vállalkozáskezelőbe személyes profiloddal kell regisztrálnod, majd meg kell adnod a vállalkozásod adatait. Már az elején állítsd be a Biztonsági központ menüpontban a kétfaktoros hitelesítést, hogy illetéktelen hozzáférés ne történhessen.
A Vállalkozáskezelő jobb felső sarkában megjelenő gombbal többféle felületre tudsz eljutni. Például hirdetési fiók esetén a Hirdetéskezelőhöz, kereskedelmi fiók esetén a Kereskedelemkezelőhöz, oldalak esetén az Oldalszerkesztéshez, katalógus esetén a Katalóguskezelőhöz, vagy épp az Eseménykezelőhöz.
A Facebook Vállalkozáskezelő
1. Márka, tartomány ellenőrzése
A Facebook eszközök használatához szükséges a márka, tartomány ellenőrzése. Ehhez a Vállalkozáskezelőben A márka biztonsága>Tartományok menüpontban a Hozzáadás gombra kattintva add meg a webshopod nevét (domain név), majd választ a Meta-tag Verification lehetőséget. Az itt megjelenő kódsort másold ki, és a webáruházad admin felületén illeszdbe a Beállítások> Rendszer alapbeállítások>Kódbeillesztés menüpontban, a "Fejlécbe (HEAD) minden oldalon" blokkba. Csak az idézőjelek közötti részt kell beilleszteni. A beillesztést követően a Facebook felületén a domain neved mellett zöld jelzést fogsz látni.
2. Munkatársak hozzáadása
Ha nem egyedül dolgozol a webáruházaddal, segítőket is meg tudsz hívni a Vállalkozáskezelőbe. Felhasználók>Emberek pontban tudod hozzáadni őket, és különböző jogköröket adhatasz nekik, hogy szabályozd, ki mihez férhet hozzá. Ha külső partner céget szeretnél hozzáadni, aki a marketingben a segítségedre van, azt is itt tudod beállítani.
3. Oldal kapcsolása a Vállalkozáskezelőhöz
A webáruházadhoz szükséges egy Facebook (céges) oldal. Nagy valószínűséggel ez már régen megvan. A Fiókok>Oldalak menüben kattints a Hozzáadás gombra, és vedd fel webáruházad Facebook oldalát, valamint azt/azokat az oldalakat, melyeket a személyes profiloddal készítettél. Ha esetleg a webáruházad Facebook oldalát nem te készítetted, itt hozzáférést tudsz kérni.
4. Események Facebook képponttal
A Facebook képpont (pixel) segítségéve a Google Analytics-szel hasonló statisztikát lehet eléri az Eseménykezelőben, valamint a Facebook Analytics felületen. A Facebook Analytics-et a Vállakozáskezelőben a képpontot kiválasztva a jobb felső sarokban lévő gombbal tudod elérni. Itt látogatottsági adatokkal, vásárlói műveletekkel találkozol. A képpont segítségedre lehet a célközönségek meghatározásában a hirdetéseid számára. Ennek lépései:
- hozd létre a képpontot a Vállalkozáskezelőben az Adatforrások>Képpontok menüben a Hozzáadás gombbal. Kövesd a lépéseket, és megkapod a képpontot.
- a képpontot a webshopod adminjában a Beállítások>Mérések, elemzések>Analitikai rendszerek pontban a Facebook Pixel azonosítószáma mezőbe illeszd be. Figyelem! Nincs szükség a teljes kódra, csak az azonosítószám szükséges, ahogy az admin felületi példában láthatod. (A háttérben a kód beillesztését már rendszer szinten elvégeztük).
- A webáruházad már szolgáltatja a Facebook felé a látogatói tevékenységet.
5. Hirdetési fiókok a Vállalkozáskezelőben
Ha van már hirdetési fiókod a webáruházad számra, ajánlott a Vállalkozáskezelőbe behozni. Ahogyan az Oldalak hozzáadását, úgy adhaot hozzá a saját profiloddal a Fiókok>Hirdetési fiókok menüben.
A Facebook Bolt
Az előkészületekkel már készen is vagy a fentebbiek szerint. Az alábbi néhány lépést követve a Facebook-boltot is könnyedén létrehozhatod, beállíthatod. A Facebook bolt nem azonos a korábban a webáruház szolgáltatók által készített Facebook webáruházakkal! Azok egy speciális menübe integrált, külső forrásból származó, lebutított webáruházak, a Facebook-bolt azonban a Facebook saját megoldása.
De nézzük is a Facebook-bolt létrehozását
1. lépés: Sablon váltás a Facebook oldalon
A Facebook-boltot a webáruházad Facebook oldalának menüjébe kell illeszteni, ehhez az alapsablont Vásárlás típusúra kell cserélned. Ezt az oldal szerkesztés Beállítások>Sablonok és lapfülek pontban teheted meg. Keresd ki a Vásárlás típusú sablont, válszd ki, és megjelenik a Bolt menü, ahol megkezdheted a Bolt létrehozását.
2. lépés: A Bolt létrehozása
Kezdés: a képernyőn néhány információval találkozol a szolgáltatásról, ahonnan a Tovább gombbal lépj tovább. A Bolt beállítása több lépéses, a bal oldalon láthatod az egyes lépéseket.
- válaszd ki, hol történjen a fizetés: "Fizetés másik webhelyen" (ugyanis Magyarországon még nem támogatott a Facebook-on történő fizetés lehetősége) így a termék megtekintése után a vásárló a webshopodba fog érkezni.
- válaszd ki az értékesítési csatornát: azt a Facebook oldalt, ahová a boltot telepíteni szeretnéd
- termékkatalógus kiválasztása: "ÚJ katalógus létrehozása" ha még nincs a Facebookon katalógusod. Itt megadhatod a katalógus nevét.
- Ha ezzel megvagy, az előnézeti oldalra érkezel.
3. lépés: Katalógus feltöltése termékekkel
Az előnézeti oldalon kattints a Termékek megadása gombra. Érdemes a csoportos feltöltést választani, azon belül az Ütemezett adatcsatorna használatát válaszd ki.
Itt egy url-t kell megadnod, ahonnan a Facebook a termékeket be tudja tölteni a webshopodból. Az url-t a webshopodban a Termékek>Külső rendszerekhez exportok>Automata exportok pontban találod. A "Facebook dinamikus termék csv export" generálást kapcsold be, mentsd el, és generáld le a listát. Az url-t ezt követően másolhatod. A facebook már elfogadja a Google Shopping szabványos termék feedjét is, így a "Google Merchant termék feed XML export" is használható.
A kimásolt url-t illeszd be a Facebook-on. A frissítés gyakorisága napi egyszeri javasolt. Végül add ment az adatforrás nevét, és pénznemét.
A CorinWebshop rendszerben elérhető feed-ek megfelelnek a formai követelményeknek, ám előfordulhat, hogy hiányzik valamilyen adat a termékekhez. Ilyen lehet például a márka, gyártó, gyártói cikkszám... stb. Ezeket akár tömeges importtal is pótolhatod a webshopodban, hogy a Facebook elfogadja a termékeidet.
Előfordulhat, hogy a Facebook néhány, vagy akár sok termékedet nem fogadja el. Ettől ne ijedj meg! Szigorú szabályzatuk alapján egészségügyi, orvosi termékeket, fegyvereket, okmányokat, élő állatot, felnőtteknek szóló termékeket nem lehet a Facebookon megjeleníteni. A katalóguskezelőben a Katalógus > Problémák pontban tudod követni a termékeid állapotát, elutasítás okát.
4. Tippek
- A beállított Vásárlás sablon lehetőséget ad arra, hogy CTA (Call to Action) gombot beállítsd úgy, hogy a saját webáruházadhoz irányítsont. Ha szerkesztőként nézed, a gombra kattintva lenyíló lehetőségek közül választhatsz. A Gomb megváltoztatása funkcióval állítható be a külső url, azaz a saját webshopod elérése.
- a Kereskedelemkezlőben megváltoztathatod az elrendeztést, a stílust, a színekete, vagy a gombok formáit is.
- Elemzéseket, statisztikai adatokat követhetsz, így átnézheted, elemezheted a Facebook Bolt teljesítményét.
Talán első ránézésre riasztónak tűnik a sok-sok lépés, ám hidd el, érdemes végig csinálni. Egyszer kell beállítani, utána különösebb tennivaló nem akad a Facebook Boltoddal, mégis új, potenciális látogatókat, vásárlókat vonzasz be a webshopodba.
Sok sikert kívánuk a beállításokhoz!
Kérdésed van ? Nem egyértelmű valami a számodra ? Keress minket bátran !
Szívesen válaszolunk minden kérdésedre, ide kattintva jelentkezhetsz konzultációra.

Pető Róbert
E-kereskedelmi szakértő, a webáruházak / weblapok üzemeltetési tanácsadója,
a CorinWebshop rendszer megálmodója
office@quickstudiogroup.com
+36 30 218 3519